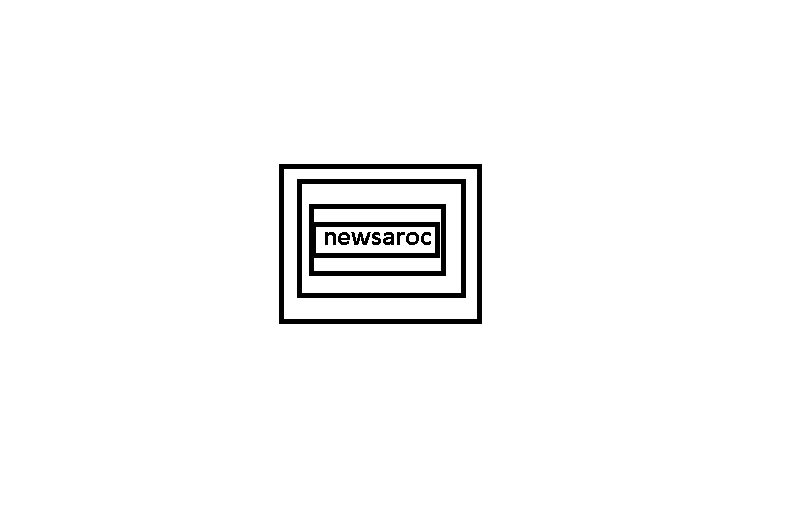Microsoft Word is the industry-standard program for creating Microsoft Office documents, ranging from research papers to professional reports.
But sometimes, you have data in another program that you need to reference; This can be in Microsoft Excel, a PDF, or another Word document. Knowing how to import that data can save you a lot of time.
This article will cover different methods of importing data into Microsoft Word documents. Some methods are useful for reports—while others are useful for form letters and similar projects.
1. Import table from Microsoft Excel
Since Microsoft Excel is the most versatile resource for importing data, we’ll start with it.
Formatting tables in Microsoft Word is terrible. That’s why Microsoft Excel exists, right? Fortunately, Microsoft had the foresight to let you include tables directly from Excel into your Word document – so you can do all the formatting in Excel – where it’s very handy. Follow the steps given below to import data from Excel to Word.
You will now see your selected cells directly in your Microsoft Word document. And because you selected Paste Link instead of Paste, those cells will automatically update whenever you make changes to your Microsoft Excel spreadsheet.
So if you don’t need an update—if you’re printing, or you’re going to email the file to someone else and need to show the correct data, for example—you may want to use paste. . This is quite a handy feature if you want to easily transfer data from Excel to Word automatically.
2. Import Single Cells from Microsoft Excel
Thankfully, you can also use the method above for individual cells.
However, in this case, instead of selecting the Microsoft Excel Worksheet object, you must select Unformatted Text; This is why the number comes with the same formatting as the rest of the Microsoft Word document.
It’s still updated the same way, but you don’t have to try and get the text box in the right place.
You can use the same method to format an entire table in your Word document. If this isn’t working, or you need more complex behavior than your single cell, you can try using Visual Basic to integrate the Excel data into your Word document.
3. Import a Graph or Chart from Microsoft Excel
Like importing a table, it can be very convenient to import a graph or chart from Microsoft Excel into Word so that it automatically updates whenever you make changes to the Excel spreadsheet.
This can be especially useful if you have to create regular reports that contain graphs. Luckily, Microsoft has made this process extremely easy: just copy and paste the graph from Microsoft Excel into Word.
You can also click and drag a graph from Microsoft Excel into Word to embed it in the file. Either way you go, the chart will update automatically whenever you make changes to the original spreadsheet.
4. Mail Merge from Microsoft Excel
Mail Merge lets you quickly and easily generate multiple identical letters with your own layout, formatting, and text. When you send a mail merge, Microsoft Word attaches your Excel file to your document.
However, before you begin the merge, make sure that your Excel file contains all the first and last names, salutations, zip codes, and addresses that you want to have in your document.
If you’re a beginner, you should read our article on how to do a mail merge in Word for a more in-depth look at this topic. Mail Merge can take some getting used to, but once you get the hang of it, it will be one of the most useful tools in your Office arsenal.
5. Importing PDF Files
For text-based PDFs, this method isn’t very useful. But if the file contains any images, it’s a lot easier than copying and pasting or finding a way to convert PDFs to image files so you can insert them into your Microsoft Word document.
To learn how to insert a PDF into Word while maintaining the ability to edit it, click Insert > the arrow next to the object > Text from File. This instructs Word to create and insert an editable PDF version of the document.
6. Automatically importing text from other Word documents
If you need to type the same thing regularly, you may be able to save time by putting it in a Microsoft Word document and referencing it from another document.
Let’s say you have a bunch of form letters you need to send out that need to include your name and the company you work for, but your employer changes regularly.
You don’t want to have to change every letter every time you get a new contract, so you can store your signoff in just one document and update all the others whenever you make a change.