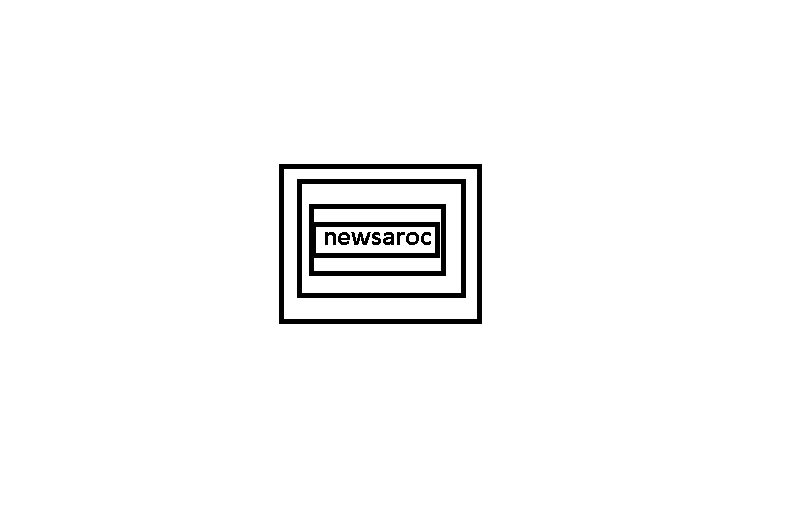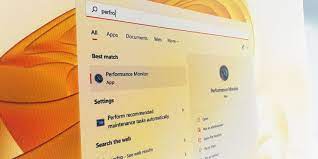Performance Monitor is a system monitoring utility that lets you view performance data related to your system in real-time or through log files. This troubleshooting utility has been a part of successive versions of the operating system since the launch of Windows NT, and Windows 11 is no exception.
You can use it to view real-time statistics of the applications you run and see how they affect your system’s performance. Here, we look at the different ways to open Performance Monitor in Windows 11.
1. Open Windows 11 Performance Monitor using Run
The Run command is an effective way to access system utilities in Windows. To open Performance Monitor using the Run dialog, you can use the Performance command in Windows 11. Here’s how to do it.
Once you have the tool up and running, here’s how to use Performance Monitor in Windows to understand performance statics and make use of data sets.
2. Launch Windows 11 Performance Monitor via Search
Another easy way to launch Performance Monitor is through the Windows Search bar. You can use the Win key to launch the Search bar, type a name to launch built-in and third-party programs in Windows 11.
3. Open the Performance Monitoring utility using Task Manager
Task Manager is a multipurpose utility. You can use it to manage running processes and programs as well as view your system performance at a glance.
However, a lesser known use of the tool is its ability to launch system utilities using the Create New Task feature. It uses the same commands as the Run dialog but provides an alternative function to run the app with administrative privileges.
4. Launch Performance Monitor via Windows System Tools
Windows Tools is a collection of system utilities to help you perform periodic maintenance of your computer. Apart from the usual system utilities like Disk Clean-up, Event View and Command Prompt, it also includes a Performance Monitor utility in its repository.
5. Launch Performance Monitor from Computer Management
Computer Management is a Microsoft Windows MMC (Microsoft Management Console) snap-in. You can use it to open, create, and save Windows administrative tools like Task Scheduler, Event View, Device Manager, and more. You can also use it to open Performance Monitor in Windows 11.
6. Launch Performance Monitor in Windows 11 using System Configuration
The System Configuration Utility in Windows allows you to troubleshoot configuration errors. You can use it to perform a clean boot, manage services, etc. It also includes a Tools tab containing administrative tools necessary for troubleshooting system errors, including the Performance Monitor.
7. Open Performance Monitor via Desktop Shortcut
If you work with Performance Monitor often, a desktop shortcut for the same can help speed things up a bit. You can add a shortcut to your desktop and launch the app with a single click.
Give your shortcut a name. For this guide, we’ll call it Performance Monitor and click Finish.
Windows will automatically assign a correct icon for the new shortcut. Double-click the Performance Monitor shortcut to launch the tool.
8. Open Performance Monitor using its executable
All Windows applications use an executable file in the respective app’s installation directory to launch the program. While it may not be the most convenient method, you can use the Performance Monitor executable to launch the tool if none of the other methods above work.