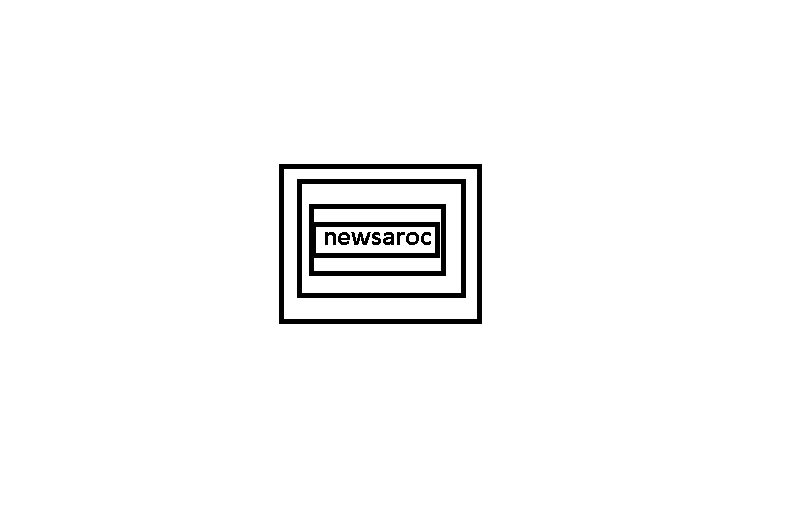The Windows 10 Alarm and Clock feature is a simple and efficient app. It tells you when you should take a break or join a meeting without using an additional device or installing any software. So when it stops working, you should fix it quickly so that it doesn’t affect your schedule.
In this troubleshooting guide, we’ll take a look at what could be causing the Alarm & Clock app to keep crashing and how to get it working again.
1. Check alarm settings
Before moving on to the troubleshooting process, make sure that your problem is not caused by incorrect settings. Launch the Alarm & Clock app and double check the time, day and alarm sound. If all looks good, move on to the solutions listed below.
2. Disconnect headphones or speakers
If you have connected an audio playing device to your computer, the alarm sound will be played through it so that you may miss it. As long as you’re not using your headphones, you can disconnect them.
The same goes for Bluetooth or external speakers, especially if you’ve moved your laptop to a different room. Also check the sound volume. If you set it too low, chances are you won’t hear the alarm.
3. Change alarm sound
Strange as it may sound, the Alarms app sometimes stops working on a Windows computer because you have changed the default alarm sound.
Launch the Alarms & Clock app and click on the Add alarm button. In the Edit Alarm window, open the Alarm Chime menu and choose Chimes, which is the default alarm sound on Windows 10.
4. Make sure your computer stays on
If you set an alarm but don’t use your computer for a while, it may enter sleep mode and the alarm won’t go off.
To change when your computer goes into sleep mode, right-click on the battery icon from the taskbar and choose Power Options. Then, click Change plan settings and set a new time for the computer to sleep.
You should set a new time for On Battery and Plugged. If you’re using a laptop, you can prevent it from going into sleep mode when you close the lid.
If you switch between two or more power plans, you’ll need to make changes for each of them to keep the alarm going.
5. Disable Focus Assist
If you have Focus Assist turned on or set it to only show high-priority notifications, you won’t miss your alarm. In this case, simply turning on Focus Assist or configuring its settings will fix the problem.
Go to Settings > System and from the left-hand menu, select Focus Assist and toggle it off or just select the Alarms option.
If you want to add the Alarms app to the list of apps that show notifications when Focus Assist is on, click Customize your priority list. Scroll down to Apps, click the Add app button , and select Alarms & Clock from the list.
6. Set the correct time and date
The Alarm app goes off based on the current date and time setting on your computer. So if you have set a different time zone than your location or if your computer displays the wrong time and date, the alarm will go off.
7. Reset the App
In case you experience a glitch with one of the Windows apps, you can reset it via Settings and get it working again.
Quickly fix Windows 10 alarm
Hopefully, these fixes helped you get the Alarm & Clock app working again so you don’t miss anything important. If you want to better organize your time, there are more productivity tools and apps you can use on your Windows computer.