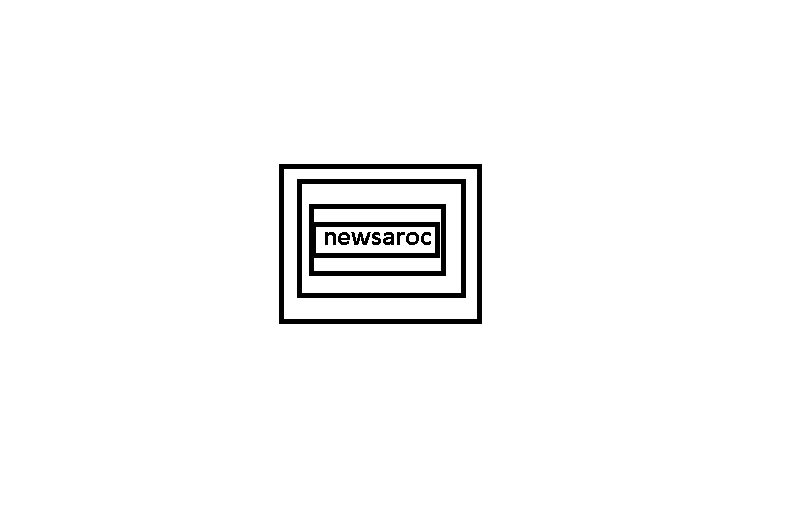The default Windows mouse pointer works for most people, but you can always customize it to your liking. Enabling mouse pointer trails is just one of many ways to make your mouse pointer stand out.
You can enable or disable mouse pointer trails from the Settings app, Control Panel, or Registry Editor. Let us learn about all the three methods one by one.
1. Enable or Disable Mouse Pointer Trails Using the Settings App
The Settings app provides an easy way to configure most system settings on Windows. You can use it to enable or disable mouse pointer trails on Windows. It is explained here.
Tired of people adjusting mouse pointer settings on your device without your consent? See How to block access to mouse pointer settings on Windows.
2. Enable or Disable Mouse Pointer Trails via Control Panel
Using the Control Panel is an old school way of making changes to your system. It’s just as easy to enable or disable mouse pointer trails using the Control Panel. Here are the steps you need to follow.
3. Enable or Disable Mouse Pointer Trails Using Registry Editor
If you’re feeling adventurous, you can even enable or disable mouse pointer trails by modifying a registry file. As you know, editing registry files is risky. If you’re concerned about inadvertently messing up registry files, you should use one of the other two methods.
If you decide to use this method, you should consider backing up all of your registry files in case things don’t go according to plan. Alternatively, you can create a system restore point. If you need help, check out our guide on how to create a restore point and follow the steps outlined there.
If you want to disable mouse pointer trails, follow the same set of steps as above and change the value data of MouseTrails to 0.
Follow your mouse pointer smoothly
Windows certainly makes it easy to change the look of your mouse pointer. Enabling Mouse Pointer Trails will help you track its movements easily.
Of course, enabling Mouse Trails isn’t the only way to customize the mouse pointer on Windows. You can also change the color and size of the mouse pointer on Windows.
The mouse pointer is a fundamental part of how you interact with your PC. A pointer that’s too small or sluggish can seriously affect your productivity, and the default Windows 10 mouse pointer can appear small and inappropriate.
Sometimes, you may find it difficult to locate the default mouse pointer on your computer screen. Windows 10 has some exciting features that allow you to configure the size and color of your mouse pointer. Additionally, you have the option of downloading third-party mouse pointers.
Why you should configure your mouse settings
There are many reasons why you should configure your mouse pointer settings.
For example, if you are visually impaired, you may find it a bit difficult to use the default Windows mouse pointer. Changing the pointer size and color can help make your mouse pointer stand out clearly on the screen.
You may find it difficult to clearly see the mouse pointer at its default size on a high-resolution monitor. Lowering your screen resolution may be an ineffective solution. While you can configure mouse DPI settings to make your mouse easier to use, the ability to make your mouse pointer bigger and more colorful can be very helpful.
Here’s how you can change the size and color of your mouse pointer in Windows 10.
In the window that pops up, click on the Pointers tab. Select your desired mouse pointer scheme from the drop-down list under Scheme. Click Apply, and then click OK to save the changes. You will be able to see a preview of the pointer scheme in the Customize box.