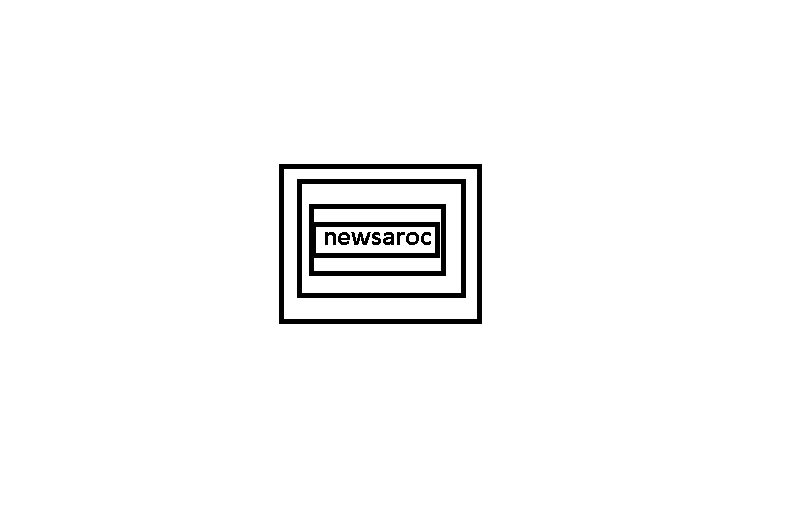Screen recording has gotten easier in recent years, with most devices providing native functionality to record your screen rather than relying on third-party extensions.
Macs are no different, with Apple offering a native function for screen recording starting with MacOS Mojave. However, you may find yourself in a situation where you’ve recorded a clip, only to find that there’s no audio in it.
In this troubleshooting guide, we’ll analyze the reasons why your audio might not be recording, and we’ll also show you how to record your Mac screen with audio, so you can make the most of your future recordings .
Why is your audio not recorded?
There may be a few reasons why your audio is not recorded with your screen recording. Some of these aren’t so obvious, so it’s worth taking a look at each of the issues below to figure out what went wrong.
Recording external audio
All screen recordings on macOS record external audio by default. This means that your Mac does not record any audio being played by the computer, rather it records the input from the external mic. This can be useful for voice-over, but can be quite annoying if you’re trying to record video or anything with built-in audio on your Mac.
If you want to record your computer audio, you can use a virtual audio driver like Blackhole to do so. This creates a virtual link between your computer’s audio output to your Mac’s audio input, allowing you to route audio from your Mac directly to screen recording on your Mac.
Press Cmd+Shift+5 to open the Screenshot toolbar and select one of the screen recording options. In the options, make sure that BlackHole 2ch is selected under Microphone. Once you’re happy with all the other settings, press Record to start recording.
Recording computer audio
This process works both ways—if you were trying to record a voice-over over a screen recording and your Mac computer was set up to record audio with external audio drivers, you might need to No audio found in final recording.
It is always helpful to confirm the source of the input audio before starting screen recording. For this, select the appropriate audio source from the options in the Screenshot toolbar (Cmd + Shift + 5).
If you want to record both external and computer audio, you can set the screen recording function to record external audio from the mic.
Doing this effectively makes the external mic record any audio input to the mic, including what you say and whatever is being played over your Mac’s speakers. While this works, the sound quality is incredibly poor at times, and you end up with other external sounds from your room or workplace being recorded as well.
External mic has some problems
Another possible reason why there is no audio in the final screen recording is that there is a problem with the external microphone connected to your Mac.
If you doubt this, you can always check whether your Mac is receiving any input from your microphone from System Preferences > Sound > Input. Check to see if your microphone is selected, and then speak into the microphone. If there is no increase in the input level bar, your microphone is not working properly.
There are problems with audio drivers
Since macOS doesn’t record any computer audio during screen recording by default, installing a third-party audio driver like Blackhole is recommended if you want to include computer audio in your recording. They are easy to use; However, if you forget to select the appropriate driver before and after your recording, you may get confused.
You should only switch to an audio driver right before your recording, as doing so will route your system audio through the virtual audio driver instead of through your Mac’s speakers. Therefore, you won’t hear anything from your Mac. Make sure you have selected the appropriate audio driver from System Preferences > Sound > Output.
Likewise, be sure to switch back to the default output audio after you’re done with the recording! You may be wondering why your Mac’s speakers aren’t working otherwise.
Potential improvements to your existing screen recording
If you’ve identified the problem with the audio input, you can go ahead and record the video again, making sure the appropriate audio source is selected. However, this may not be possible all the time. If you’ve already recorded a video clip, you may never get the original computer audio for it, but you can choose to record a voiceover instead. Then add a voiceover to the video using a video editor app to create a complete video.