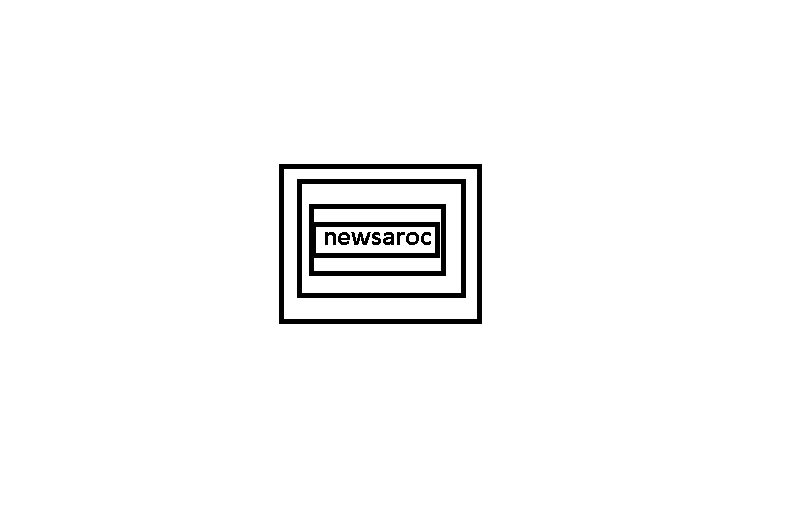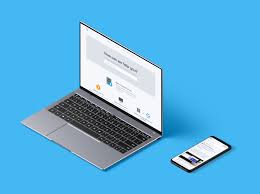Zorin OS is the best distro to try if you’re looking to use Linux for the first time, or if your previous attempts weren’t enjoyable. Zorin OS does a good job of showing the friendly face of Linux to new users and may be the one distribution that inspires you to become a Linux user.
Apart from the interface, the installation process of Zorin OS is also user-friendly. You don’t need to know any code, and there’s no complicated case. In this article, we take a look at Zorin OS and walk you through the installation process.
What is Zorin OS?
Zorin OS is an Ubuntu-based Linux distribution with an emphasis on an easy-to-use graphical interface. Zorin was developed with the goal of making Linux more user-friendly, so that Windows or Mac users should have no difficulty transitioning to Linux with Zorin.
The Zorin OS comes packed with apps, so you can start using it without spending hours installing the required apps.
In a way, Zorin is one of the best Linux distributions available for people who have used Windows or Mac all their life, and want to switch to Linux.
Despite its very graphical interface, Zorin is just as capable in the backend as any other Linux distribution. Zorin’s attractive looks won’t make it any less functional for pro Linux users.
The latest version of Zorin OS was released in 2021. You can read about its latest features and what’s new about it in our article on Zorin OS 16.
Zorin OS Lite: Optimized for use on older and lower-end computers. This version still has a graphical interface but is XFCE-based instead of GNOME.
Zorin OS Core: Fully fledged Zorin OS. This version has everything you’d expect from Zorin and features a GNOME-based desktop.
Zorin OS Pro: Similar to the Core version, but with themes that make your desktop look almost identical to Windows or Mac. This version comes with a pack of official desktop backgrounds that you can use.
The Pro version costs $39, and you can install it on multiple personal computers. However, if you’re using it for businesses or schools, you’ll need to obtain a license for each computer.
Once you’ve decided on the Zorin OS version that suits you best, it’s time to install it. Other Linux distributions are designed to accommodate newcomers and novices, like Zorin OS. Check out our article on the Best Linux Distros Made for Windows Users.
how to install zorin os with usb
To install Zorin OS, you’ll need an ISO image file, a USB drive, and an app to create a bootable USB. Go to the Zorin OS download page and download the version you want.
Creating a Bootable USB for Zorin OS
Zorin OS itself recommends using balenaEtcher to create a bootable USB. However, you can also use the very lightweight Rufus to do this.
In this article, we are going to use Rufus to create a bootable USB. You can download the latest version of Rufus from the Rufus website.
Install Zorin OS on your PC
Once your USB is ready, stick it into your PC and then reboot your PC. To install Zorin OS from USB, you’ll need to access the boot menu on your computer’s BIOS. This varies from manufacturer to manufacturer, but usually, you’ll need to press F2, F10, F12, or Del on your keyboard before the BIOS will hand the computer over to your current operating system.
Once you’re in the BIOS menu, go to Bootloader and select the USB drive. It will now boot the system from the USB drive instead of the existing operating system. Now it’s time to install Zorin OS.
In the Getting Started menu, select the installation graphics you want to view. Select those if you have the modern NVIDIA drivers, or select the first option if you’re unsure. You can navigate with the arrow keys and press Enter to select an option. Setup will now check the files to see if everything is in order.
Once Zorin OS finishes checking the files, the installation window will appear. Here you have the option to try Zorin OS without installing it or to install it right away. Select your language and then click on Install Zorin OS to start the installation.
In the next step, choose your keyboard layout. You can also add additional keyboard layouts here. Once you have selected your keyboard layout, click on Continue to proceed.
Here you can see whether you want to download and install additional drivers. You can also check whether you want Zorin OS to download updates during installation progress. Click Continue to go to the next step.
If you want to keep your old operating system and dual boot Zorin OS, check a few more and then click on Install now. This will take you to the partition settings where you can independently set the partitions.