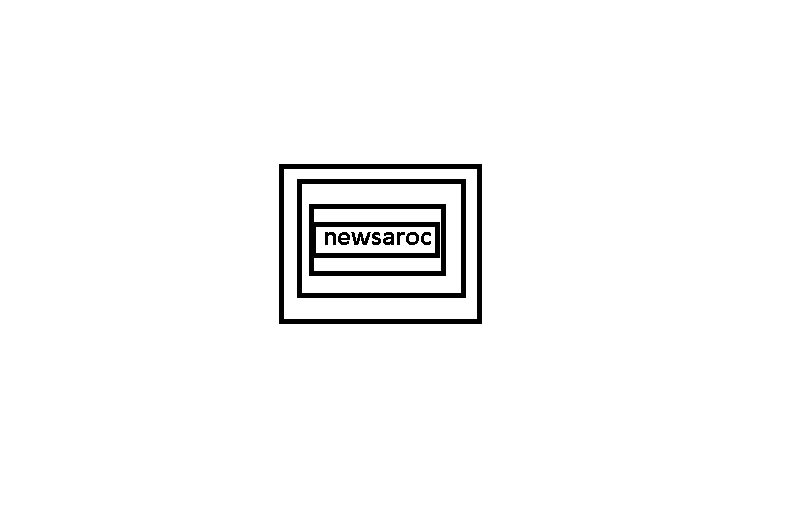Windows 11 allows you to monitor and set limits on data usage for Wi-Fi and Ethernet networks. This is a handy feature to keep track of your data usage and also ensure that you do not exceed your monthly bandwidth quota on a metered connection.
Here we show you how to use the built-in data usage monitor in Windows 11 and how to set data usage limits. We’ll also discuss some third-party apps to track your data usage and give you more control over network activities.
How to set data usage limit in Windows 11
You can set data usage limits for Wi-Fi and Ethernet networks from the Settings page. Setting a data usage limit will not automatically prevent the computer from using more data when you exceed the limit. But it will warn you when you are close to the set limit to take further action.
Turn on metered connection to reduce data usage
You can further reduce data usage on your Windows computer with a metered connection. When you turn on metered connections for a network, Windows 11 will use less data for background apps and pause Windows Updates.
How to monitor data usage in Windows 11
Unlike setting a data usage limit, Windows 11 automatically tracks your data usage for each connected network. By default, the Data usage page shows usage statistics for the last 30 days. Follow these steps to view data usage statistics in Windows 11.
To view data usage for your other network adapters, click the drop-down in the upper-right corner for Wi-Fi/Ethernet and select your network adapter.
You can also view the most data-heavy apps and compare the stats to your usage habits.
How to reset data usage statistics
You can reset data usage statistics to start from scratch. Useful if you want to start a new data usage counter for new data usage limit setup.
Select the network adapter for which you want to reset the data usage counter. You can find a drop-down to select the network adapter (Wi-Fi/Ethernet) in the top right corner.
Scroll to the bottom of the page and click on the Reset button to reset usage statistics. Then, click on Reset to confirm action.
This will delete all your current data usage statistics for the selected network adapter and start a new calculation.
Third-party tools for monitoring data usage
Third-party data monitoring tools can do much more than just monitor bandwidth usage. You can use it to lower network priority for individual apps, filter your metered network traffic by app type, and view detailed real-time data usage reports.
Here are some third-party tools you can use to manage and monitor data usage in Windows 11.
1. NetBalancer
NetBalancer is a free Windows application for monitoring and controlling local network traffic. This allows you to set different network priorities for different apps so that your streaming or downloading tasks in the background don’t affect other tasks that use the network.
You can use it to create data usage limits, add rules to block selected or all processes, and more. The app also shows a traffic chart to monitor your traffic in real time along with bandwidth usage statistics.
2. Glasswire
Glasswire is a popular data usage monitoring tool for Windows and Android platforms. It provides a more comprehensive view of your network activity without having to mess with filters and settings.
You can filter real-time network activity by publishers to identify malicious connections. It also allows you to view network activity for an individual network adapter, add a data usage limiter, and block suspicious connections using a firewall.
Tracking and Limiting Data Usage in Windows 11
The Data Usage Tracking and Limiting feature in Windows 11 allows you to ration your limited internet plan so that it lasts for the amount of time you want. It’s also useful for investigating data leaks and seeing if an app is using an unusual amount of bandwidth. If you want more control over Internet activity and data usage, consider using the suggested third-party data monitoring tools.