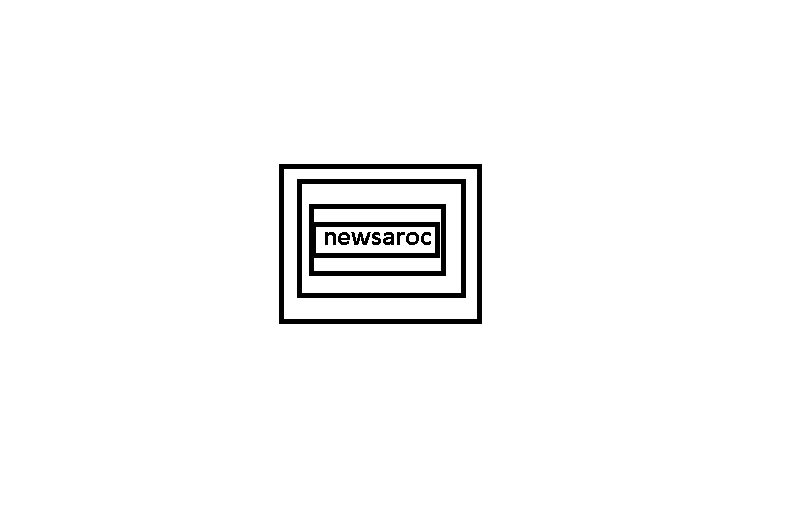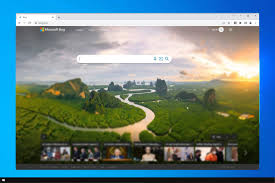While browsing your favorite websites on Chrome, if you’ve noticed that the browser’s default search engine has been changed from your favorite search engine to Bing without your knowledge, don’t worry – you’re not alone.
This can happen when malicious web extensions or plugins infiltrate Chrome, change its settings, and set Bing as the default search engine. This problem can be frustrating, especially when you rely heavily on your favorite search engine for your Internet searches, but are constantly redirected to Bing instead.
Here, we will look at how to remove Bing from Chrome and set your favorite search engine as default again.
How did Bing automatically get set as the default search engine?
One possible reason is that you may have recently installed a free software program from the Internet. It will come with the option to set Bing as your default search engine already checked.
Another reason could be that a malicious extension or application has changed the settings of your Chrome browser. These malicious programs are usually installed on your computer when you click on fake pop-up ads or links. These adware programs change your Chrome settings in order to generate revenue for the developers by redirecting your search queries to Bing via sponsored links.
Another possible explanation could be that you or someone else manually changed your default search engine to Bing. Alternatively, you may have previously used another browser, such as Firefox or Microsoft Edge, and imported your settings from there into Chrome, including Bing as the default search engine.
1. Reset Default Search Engine in Chrome Settings
The first and most recommended method to remove Bing from Chrome and reset your desired search engine as the default is to do it from within Chrome Settings. To do this, follow these steps.
Following the above steps will reset your search engine from Bing to your chosen one. However, sometimes the search engine may automatically be set to Bing. To solve this, you need to completely remove Bing from Google Chrome’s search engine list.
2. Remove Bing from Chrome’s Search Engine List
If the method above doesn’t work, and you still see Bing as your default search engine in Chrome, try removing it from the list entirely.
Similarly, by following the above steps, you can remove any other suspicious or non-essential search engines from the list.
3. Uninstall suspicious extensions from Chrome
If you are still unable to reset your default search engine in Chrome, it is possible that some malicious extension is preventing you from doing so. In such a situation, the best solution would be to remove all suspicious and unnecessary extensions from your browser.
Once you remove all unwanted extensions, restart Chrome and check if the problem is resolved.
4. Run Chrome’s Anti-Malware Scan
If Bing still stays on Chrome, a malicious program may have infiltrated your system and is causing the problem. In such a situation, you can use the built-in Chrome Cleanup tool to scan for and remove any malicious software from your system.
5. Clear the Cache or Cookies in Chrome
If you still can’t remove Bing from Chrome, clearing the cache and cookies in Chrome may help.
6. Reset Chrome to Default Settings
One final option is to reset Chrome to its default settings. This will remove all changes you’ve made to your browser, including those that may be causing the problem.
How to be safe from future unauthorized Bing redirects
Now that you know how to remove Bing from Chrome, it is also important to take some preventive measures to prevent your browser from being hijacked again. Here are some tips for this.
1. Keep your browser and extensions up to date
One of the main reasons your browser has been hijacked is because it hasn’t been updated to the latest version. Similarly, any outdated extension or application can also be a security risk. That’s why it’s important to keep your browser and all installed extensions updated to the latest version.
2. Install extensions only from trusted sources
Another reason why your browser may have been hijacked is because you have installed an extension from an untrustworthy source. That’s why it’s important to install extensions from trusted sources only.
You can also check reviews and ratings of an extension before installing it.
3. Don’t click on suspicious links or pop-ups
Clicking on suspicious links or pop-ups is another way your browser can get hijacked. That’s why you should always be careful about what you click on when you are online.
If you see any suspicious pop-up, do not click on it. Similarly, if you receive an email with a suspicious link, don’t click on it.