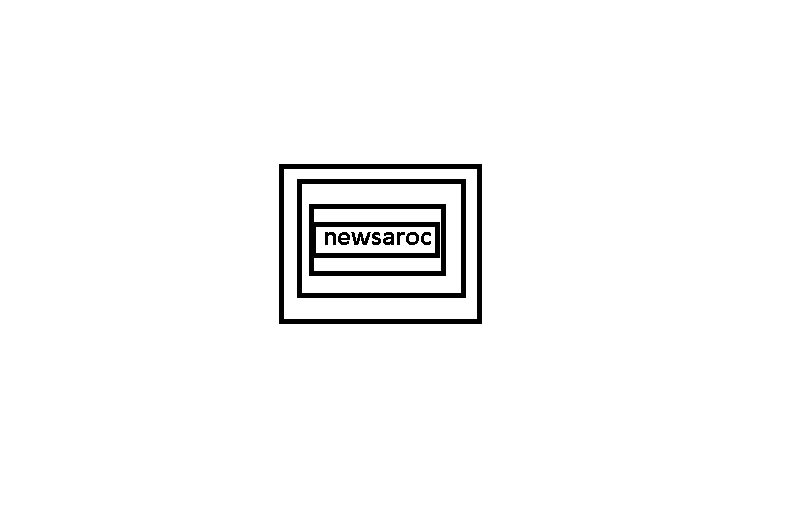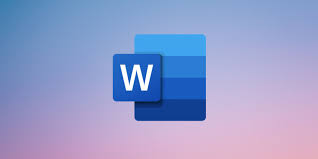If you use Microsoft Word to create and edit documents on a daily basis, facing problems with it can cost you both time and effort. You may even lose a lot of work at once!
A common problem faced by users recently is that Microsoft Word frequently crashes on their Windows PC. The problem has been reported by both Windows 10 and Windows 11 users. In this guide, we’ll look at why Word crashes and attempt solutions to prevent this from happening.
What Causes Word to Crash on Windows?
Before fixing the error, it is important to understand why the error occurs in the first place. In most cases, the crash is accompanied by an error code that states:
We’re sorry, but Word has encountered an error that is preventing it from working properly. Word will need to be closed as a result. Do you want us to repair now?
When users click the Repair button, Word closes automatically without starting the repair process. We took a look at this issue and found that this problem usually occurs due to some of the following reasons:
Word is not up-to-date. Outdated apps can deal with a number of issues like compatibility issues and corruption errors that prevent you from running them properly. If it does, then installing pending updates is the best way to fix the problem.
The Word file you are trying to launch is corrupt. In some cases, it can also be caused by corrupted Word cache files.
An installed add-in is disrupting Word’s processes. If you have installed external add-ins, you can try disabling or removing them to see if that fixes the problem.
Now that you are aware of the possible causes of the error, you can proceed with the relevant solutions.
However, before getting started with the troubleshooting methods, we suggest that you restart your computer.
There are times when apps like Word crash due to a temporary glitch in the system. If this is the case in your case, then rebooting should solve the problem without any further troubleshooting!
1. Disable any active add-ins
Add-ins allow you to extend the functionality of your program by adding new features and commands. While generally, they work fine in the background, they also have a bad reputation for disrupting app processes and causing similar issues.
If this scenario applies, you can try disabling add-ins in Word and check if that resolves the issue for you. If it does, you can remove the problematic add-in to prevent similar problems from occurring in the future.
Hopefully, upon rebooting, you’ll be able to use Word without any problems.
2. Update Microsoft Office
If you have an older Office suite, this can cause Office apps to crash. In this situation, the best solution is to update the Microsoft Office applications.
While you’re at it, we also recommend checking that your Windows is up-to-date; This is a good habit related to windows to cultivate. Downloading the latest version of Windows may also help fix your Word problems.
3. Repair Office
Another way to fix problems with Microsoft Office applications is to repair the Office suite. Microsoft Office offers two types of built-in repair; Quick Repair and Online Repair.
It’s a good idea to start with a quick repair. If this does not solve the problem, then you can proceed with the online repair option. However, these options are available to users using the Office suite. If you’re an Office 365 user, you’ll only be presented with the Quick Repair option.
You might also consider reinstalling Word if nothing else helps.
Microsoft Word crashing problem, solved
There’s nothing more frustrating than an app like Microsoft Word crashing when you’re typing or editing a document. Not only does this waste your time, but you may also have to lose your important work.
We hope that the methods listed above will help you find out the cause of the problem and fix it immediately. If you are still facing the issue, it is a good idea to report the issue to the official Microsoft team and wait for them to launch the official fix. Until then, you can try using Microsoft Word alternatives like Google Docs.